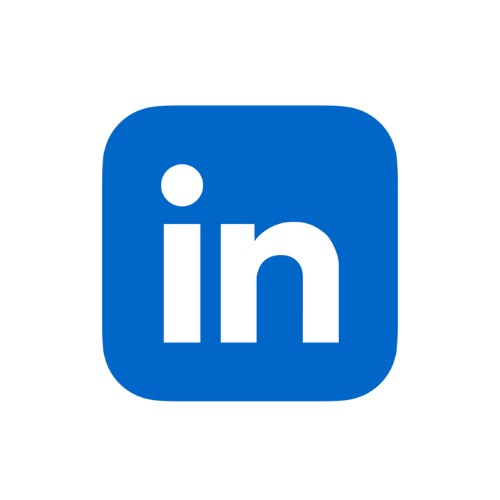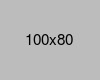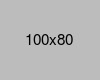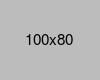- Address :Rampora, Qamarwari, Srinagar, Jammu and Kashmir 190010
- /
- Email : info@redstaglabs.com
- Home
- -Blog
How to Find PDFs on Google: A Comprehensive Guide
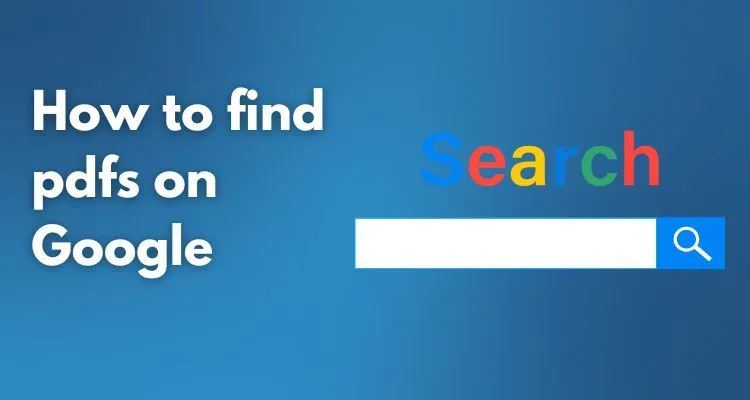
- 19 August 2024
- Shabir Ahmad
Finding PDFs online has become a common task for many, whether you're a student looking for study materials, a professional seeking industry reports, or just someone trying to access a specific document. PDFs are a go-to format because they preserve the content exactly as intended, making them perfect for sharing guides, manuals, and research papers.
For example, a study found that over 2.5 trillion PDFs were opened in Adobe products alone in the last year. This shows just how widely used this format is. Whether you're after a detailed user manual, an academic paper, or a simple guide, knowing how to find these PDFs quickly and efficiently can save you time and effort.
Different types of PDFs you might search for include educational resources, government forms, legal documents, and more. Each type of document serves a specific need, and knowing how to locate them can be incredibly useful in various situations.
Basic Google Search Techniques
One of the easiest ways to find PDFs on Google is by using the `filetype:pdf` operator. This simple trick helps you narrow down your search results to only show PDF files. For example, if you're looking for a user manual for a specific product, you can type `"filetype:pdf product name"` into Google. This will return results that are all in PDF format, making it easier to find the exact document you need.
This method is effective because it cuts through the clutter of web pages and other file types, showing only PDFs. It's particularly useful when you're looking for something specific like research papers, reports, or official forms.
In fact, according to a report, PDFs are the third most common file type found in search engine results, making this method a reliable way to locate important documents. By using `filetype:pdf` you can streamline your search and get directly to the information you need without sifting through irrelevant results.
Google's Advanced Search Feature
Advanced search lets you filter your results in ways that the standard search bar doesn't. With this feature, you can specify the file type, search within a particular website or domain, and even filter results by date. This is particularly useful when you're searching for documents that meet specific criteria, such as recent research papers or government publications.
Step-by-Step Guide on How to Access and Use Advanced Search to Find PDFs
- Access Google's Advanced Search:
- Go to Google's homepage.
- Click on "Settings" at the bottom right corner.
- Select "Advanced search" from the dropdown menu.
- Set Your Search Parameters:
- In the "Find pages with" section, enter your keywords in the relevant fields.
- Scroll down to the "Then narrow your results by" section.
- Filter by File Type:
- In the "File type" dropdown menu, select "PDF."
- This ensures that your search results will only include PDF files.
- Search Within a Specific Domain:
- To find PDFs from a particular website, enter the site's domain in the "site or domain" field. For example, type `"site:edu"` to search within educational institutions.
- Filter by Date:
- You can narrow your results by the last update date. For instance, choose "past year" to get the most recent PDFs.
- Click Search:
- After setting your filters, click the "Advanced Search" button.
Filtering Results by File Type, Domain, and Date
Using these filters can significantly improve the relevance of your search results. For example, if you're looking for a government report from the last year, filtering by date ensures you get the most up-to-date documents. Similarly, filtering by domain allows you to focus on trusted sources like educational or government websites.
Statistics show that over 90% of users never go past the first page of search results. By using advanced search options, you can ensure that the most relevant PDFs appear at the top of your search, saving you time and effort.
Finding PDFs in Specific Domains
When you're looking for PDFs from specific sources, the `site:` operator combined with `filetype:pdf` can be incredibly useful. This method allows you to search within a particular domain, ensuring that your results come from a trusted source.
Using `site:` Operator Along with `filetype:pdf`
The `site:` operator lets you restrict your search to a particular website or domain. For example, if you're looking for educational materials, you can limit your search to `.edu` domains, which are used by educational institutions. To do this, you would enter a search query like `"site:edu filetype:pdf your search term"` into Google. This command will return only PDF files from websites ending in `.edu`, ensuring that your results are relevant and credible.
Example:
Let's say you need a PDF of a research paper on environmental science. You can type:
site:edu filetype:pdf environmental science
This will give you a list of PDFs related to environmental science, all from educational institutions which are likely to be reliable and well-researched.
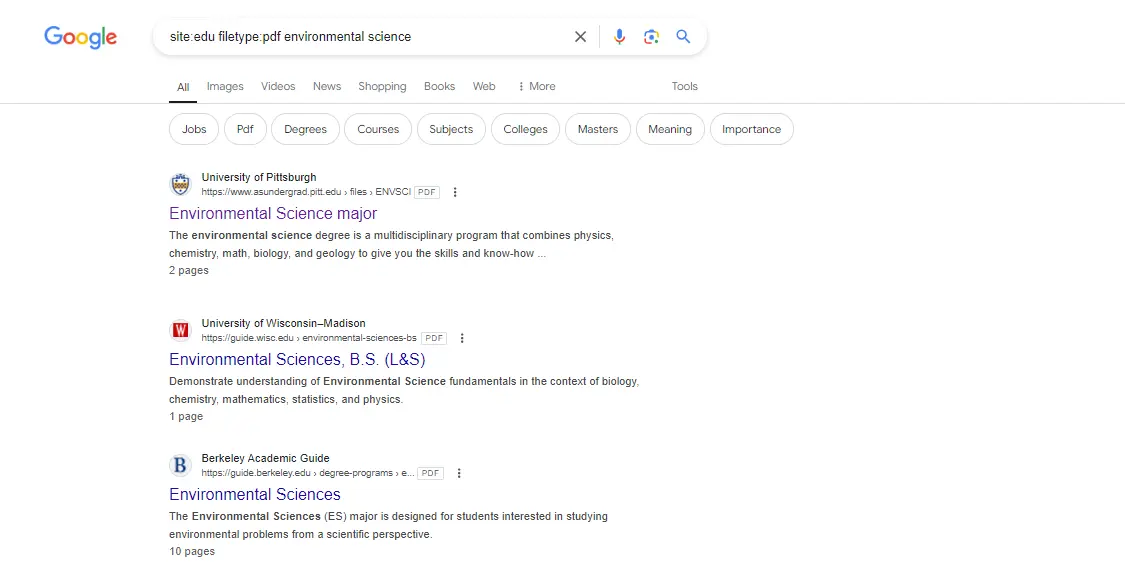
Benefits of Searching Within Trusted Domains
Searching within specific, trusted domains has several advantages:
- Credibility: By focusing on domains like `.edu`, `.gov`, or `.org`, you are more likely to find accurate and authoritative information.
- Relevance: Limiting your search to a particular domain helps you find content that is directly related to your query without having to sift through irrelevant results.
- Efficiency: This method saves time by delivering more precise search results, reducing the need to browse through multiple pages.
Statistics reveal that nearly 70% of users trust information from educational and government websites more than other sources. By using the `site:` operator with `filetype:pdf`, you can leverage this trust to find high-quality, reliable PDFs quickly.
People Also Ask :
How Do I Find Free PDFs Online?
When looking for free PDFs, it's important to stick to legal sources to avoid issues with copyright. Websites like Google Scholar, Project Gutenberg, and government websites often provide free access to PDF documents. For example, Project Gutenberg offers over 60,000 free eBooks in PDF format covering a wide range of topics.
To find free PDFs, you can use Google's `filetype:pdf` operator combined with specific search terms such as `"filetype:pdf free ebook"`. This approach helps you locate free resources without having to wade through paywalled content.
How Do I Download a PDF from a Website?
Downloading a PDF from a website is straightforward:
- Locate the PDF: Once you've found the PDF link on a website, click on it to open the document in your browser.
- Download the PDF: Depending on your browser, you can download the PDF by clicking the download icon, usually found in the top-right corner of the screen, or by right-clicking on the document and selecting "Save As."
- Save to Your Device: Choose the location on your device where you want to save the file, then click "Save."
It's important to ensure that the PDFs you download are from trusted sources to avoid downloading potentially harmful files. According to security experts, nearly 75% of malware is distributed through malicious PDFs, so always be cautious when downloading files.
Using Google Scholar to Find Academic PDFs
Google Scholar is a specialized search engine that focuses on academic and scholarly content. It's widely used by students, researchers, and professionals to find peer-reviewed papers, theses, books, and conference papers. Google Scholar indexes content from academic publishers, universities, and other scholarly organizations, making it a reliable source for high-quality academic PDFs.
According to recent data, Google Scholar has indexed over 160 million scholarly articles, making it one of the largest repositories of academic content available online.
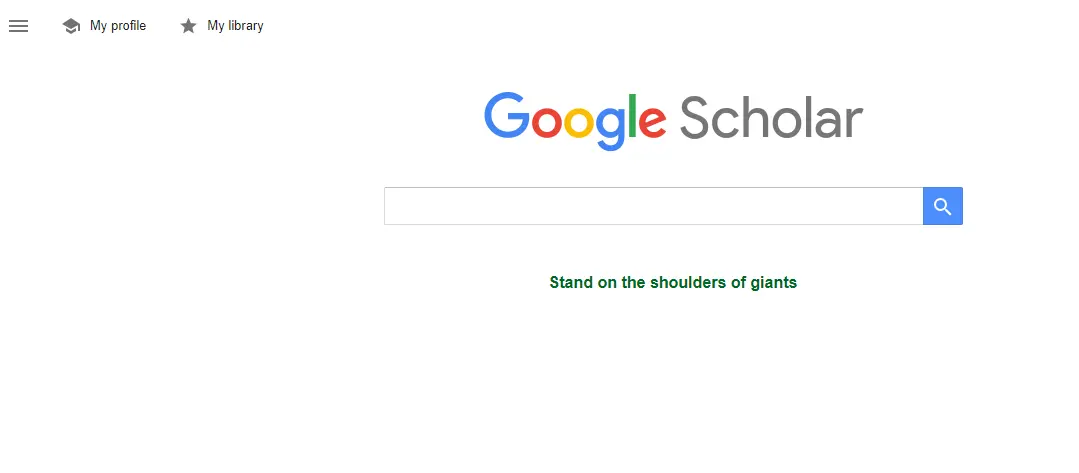
Using Other Search Engines for PDFs
While Google is the most popular search engine, there are other options like Bing and DuckDuckGo that can also be effective for finding PDFs. These search engines offer similar tools and operators to help you locate the documents you need.
Mention of Alternative Search Engines
- Bing: Microsoft's search engine is a solid alternative to Google, offering comparable search results and features.
- DuckDuckGo: Known for its privacy-focused approach, DuckDuckGo doesn't track users and provides unfiltered search results.
How to Use Their Search Operators for Finding PDFs
Both Bing and DuckDuckGo allow you to use search operators similar to Google's `filetype:pdf` to narrow down your results to PDFs.
Using Bing:
- Bing supports the `filetype:pdf` operator just like Google. For example, if you're searching for a PDF on climate change, you can type:
- Bing will return a list of PDFs related to climate change. You can also combine this with the `site:` operator to search within specific domains such as:
filetype:pdf climate change
site:gov filetype:pdf climate change
Using DuckDuckGo:
- DuckDuckGo also supports the `filetype:pdf` operator. To search for a PDF on marketing strategies, you can enter:
- DuckDuckGo will show results that are PDFs, similar to Google and Bing. Since DuckDuckGo doesn't track your searches, the results might differ slightly, offering a broader range of sources.
filetype:pdf marketing strategies
Tips for Better PDF Search Results
When searching for PDFs, a few simple techniques can help you find the most relevant documents quickly and efficiently. Here are some tips to improve your search results:
Using Quotation Marks for Exact Phrases
One of the most effective ways to refine your search is by using quotation marks around exact phrases. This tells the search engine to return only results that include the exact phrase as you typed it, rather than pages where the words appear separately.
For example:
Searching for “project management guide” filetype:pdf will only return PDFs that contain that exact phrase. This is particularly useful when you're looking for specific documents or titles.
Combining Search Operators for More Specific Results
You can further refine your search by combining different search operators. For instance, you might use both `filetype:pdf` and `site:` together to search within a specific website for PDFs.
Example:
To find a PDF on cybersecurity from a government website, you could use:
site:gov filetype:pdf cybersecurity
This will return PDFs related to cybersecurity from trusted government sources only.
Combining operators like this helps filter out unrelated content and brings more specific results to the top.
Utilizing Google's Cached Version of a Page to Access Older PDFs
Sometimes a PDF might no longer be available on a website, but you can still access it using Google's cached version of the page. The cache stores a snapshot of the page as it appeared when Google last indexed it.
How to do it:
- When you see a search result with a PDF link that's no longer active, click on the small down arrow next to the URL and select “Cached.” This will show you the saved version of the page where the PDF link might still work.
Using cached pages is especially useful for accessing older or removed documents. Research indicates that about 10% of online content is removed or altered each year, making cached pages a valuable resource for finding older PDFs.
These techniques can significantly improve the accuracy and relevance of your PDF search results, helping you find the documents you need faster and with less effort.
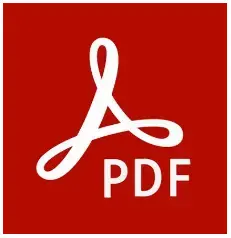
Conclusion
Finding PDFs online doesn't have to be a challenge if you know the right techniques. By using simple methods like the `filetype:pdf` operator, advanced search options, and specific domain searches, you can quickly locate the documents you need. Whether you're searching within Google or exploring alternatives like Bing and DuckDuckGo, these strategies can save you time and lead you to the most relevant results.
Google Scholar is an excellent resource for academic PDFs, while combining search operators can help you narrow down your search for more precise outcomes. Remember, using quotation marks for exact phrases and utilizing cached pages are additional tricks that can improve your search efficiency.
Statistics show that PDFs remain one of the most common file types on the internet, and with these tips, you can navigate the vast amount of information available and find exactly what you're looking for. By applying these search techniques, you'll be able to access a wide range of resources quickly and easily, making your research and information gathering more effective.