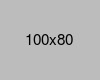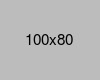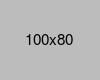- Home
- -Blog
How to Find Internal Links to a Page
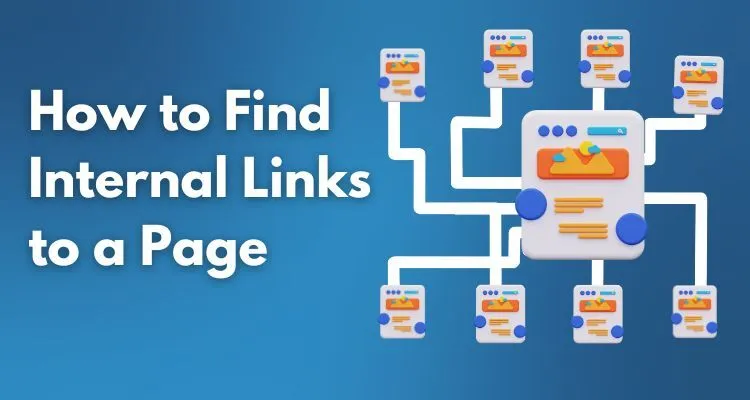
- 16 August 2024
- Shabir Ahmad
Internal linking is a simple yet powerful tool in website management. It involves linking one page of your site to another. These links help users navigate your site more easily, guiding them to relevant content that keeps them engaged.
Beyond that, internal links play a crucial role in SEO. They help search engines understand the structure of your site, which can lead to better indexing and improved rankings.
Understanding Internal Links
What Are Internal Links?
Internal links are hyperlinks that connect one page of your website to another. Unlike external links that point to other websites, internal links stay within your site, helping to build connections between your content.
Types of Internal Links
Navigational Links: These are found in menus or sidebars and help users move through your site.
Contextual Links:
Contextual Links are placed within the content itself, guiding users to related topics or deeper information on a subject.
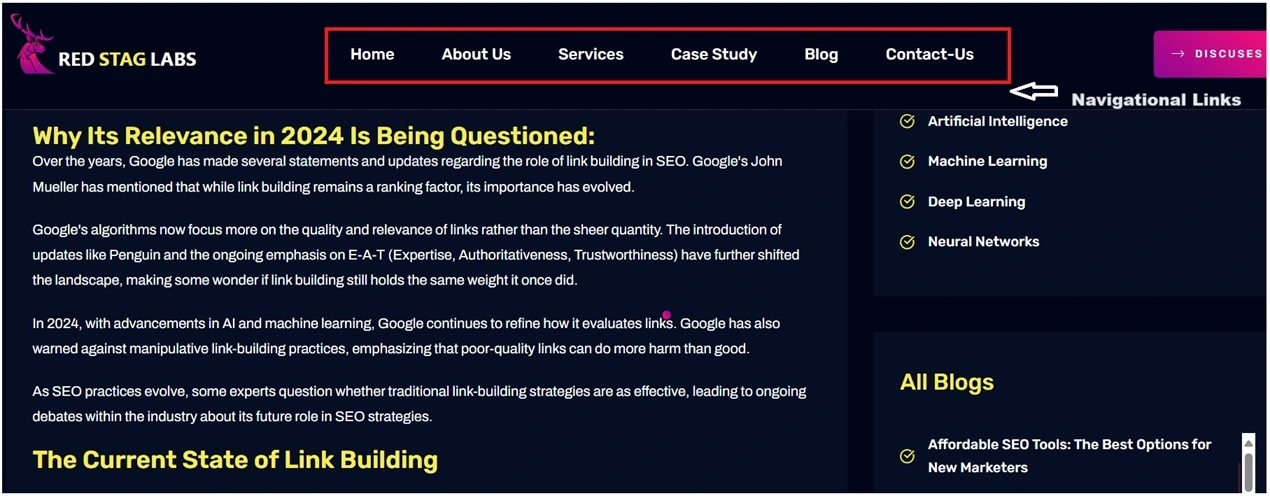
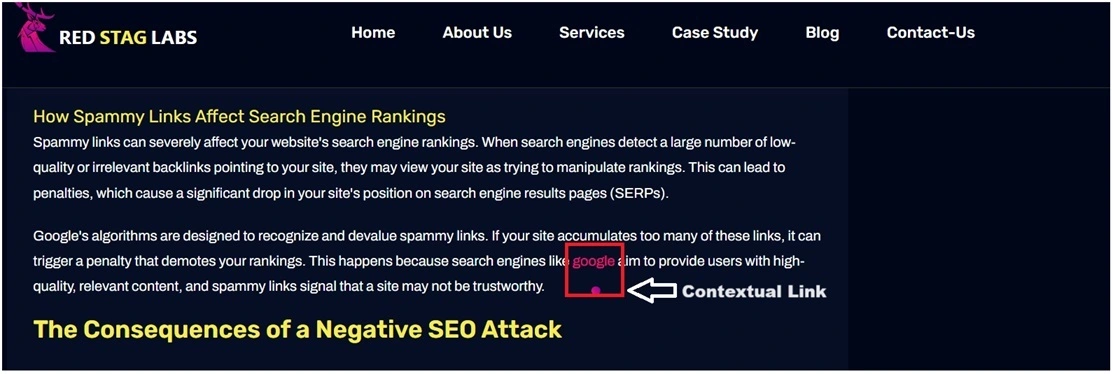
Why Internal Links Matter
Internal links are essential for both search engines and users. For search engines, these links help them understand the hierarchy and relationship between different pages on your site. This understanding can lead to better indexing, which can improve your site's visibility in search results.
For users, internal links enhance their experience by making it easier to find relevant content. They can keep users on your site longer, reduce bounce rates, and ultimately lead to higher engagement and conversions.
Tools to Find Internal Links
Using Google Search Console
- Log in to Google Search Console:
- Select Your Property:
- Navigate to the "Links" Report:
- View Internal Links:
- Analyze the Data:
- Take Action:
Manual Method
- Open the Page:
- Start by going to the specific page on your site that you want to check.
- Look for Links in the Content:
- Scroll through the content and notice each link. Hover over them to see where they lead. If the link points to another page on your site, it's an internal link.
- Make a Note of the Links:
- Write down or keep track of the internal links you find. This helps you see how well your pages are connected.
- Review the Anchor Text:
- Look at the clickable text in each link. Make sure it clearly describes the page it's linking to.
Ahrefs
- Access Site Explorer:
- Start by logging into your Ahrefs account and selecting your project. Enter your domain into the Site Explorer search bar and hit enter to load the data.
- Navigate to the "Internal Links" Section:
- In the left-hand menu, find the "Internal Links" section under the "Pages" category. This section provides a detailed view of the internal linking structure of your site.
- Review the Internal Links Data:
- In the "Internal Links" report, you will see a list of all your website's pages along with the internal links pointing to each. This report shows the source pages (where the links originate) and the target pages (where the links point to), along with the anchor text used.
- Analyze Your Internal Link Structure:
- Click on any specific page to dive deeper into the internal links it has. You can see which pages link to it and with what anchor text. This helps you assess whether your internal links are well-distributed and if the anchor texts are relevant.
- Utilize the "Internal Linking Opportunities" in Site Audit:
- Ahrefs' Site Audit tool also offers an "Internal Linking Opportunities" section. This feature automatically suggests potential internal links you can add to strengthen your site's structure. It highlights pages that could benefit from additional internal links based on their content and relevance to other pages.
- Optimize Your Internal Links:
- Based on the insights gained, start optimizing your internal links. Consider adding more internal links to underlinked pages, improving anchor text relevance, and ensuring that the link structure supports your overall SEO goals.
SEMrush
- Access the SEMrush Dashboard:
- Log in to your SEMrush account and select your project. If your site is already set up in SEMrush, proceed to the next steps to analyze your internal links.
- Navigate to the "Site Audit" Tool: .
- In the left-hand menu, find and click on the "Site Audit" tool. This tool performs a comprehensive crawl of your website, highlighting issues and opportunities, including those related to internal links.
- Review the Internal Linking Report: .
- Once the audit is complete, go to the "Internal Linking" section within the Site Audit report. This section shows the internal linking structure of your website, including how many internal links each page has, the source and target pages, and the anchor text used.
- Analyze Internal Link Distribution:
- The report provides a clear view of how internal links are distributed across your site. You can see which pages have more internal links and which ones have fewer, helping you identify pages that may need more links to improve their visibility and SEO performance.
- Optimize Internal Links:
- With the data from SEMrush, you can start optimizing your internal links. Focus on linking to important pages that need more internal links, ensuring that anchor texts are relevant and varied. This will help improve the user experience and provide search engines with a better understanding of your site's structure.
- Monitor and Adjust Your Strategy:
- Regularly revisit the SEMrush Site Audit tool to monitor your internal linking structure and make adjustments as needed. This ongoing process helps maintain a strong internal linking strategy that supports both SEO and user navigation.
Additional Methods to Check Internal Links in WordPress
Manual Check Through the Editor
- Log in to your WordPress admin dashboard.
- Go to Posts or Pages from the left-hand menu.
- Open the specific post or page you want to check for internal links.
- In the content editor, look for hyperlinks within the text. Hover over or click the links to see if they point to other pages on your website (internal links).
- Tip: You can use the search function (Ctrl + F or Command + F) to search for href="yourdomain.com in the HTML view of the editor to quickly spot internal links.
Using a WordPress Plugin
- Install a plugin: There are several plugins available that help with internal link management. Two popular ones are Yoast SEO and Rank Math.
- Using Yoast SEO:
- After installing and activating Yoast SEO, go to any post or page.
- Scroll down to the Yoast SEO meta box.
- In the "Internal Linking" section, Yoast provides suggestions for internal links based on your content.
- Using Rank Math:
- Similar to Yoast, Rank Math also provides internal link suggestions directly in the editor.
- You can also use Rank Math's Link Suggestions feature to see internal link opportunities.
- Advantage: These plugins automatically suggest internal links based on your content, saving time and ensuring you don't miss opportunities.
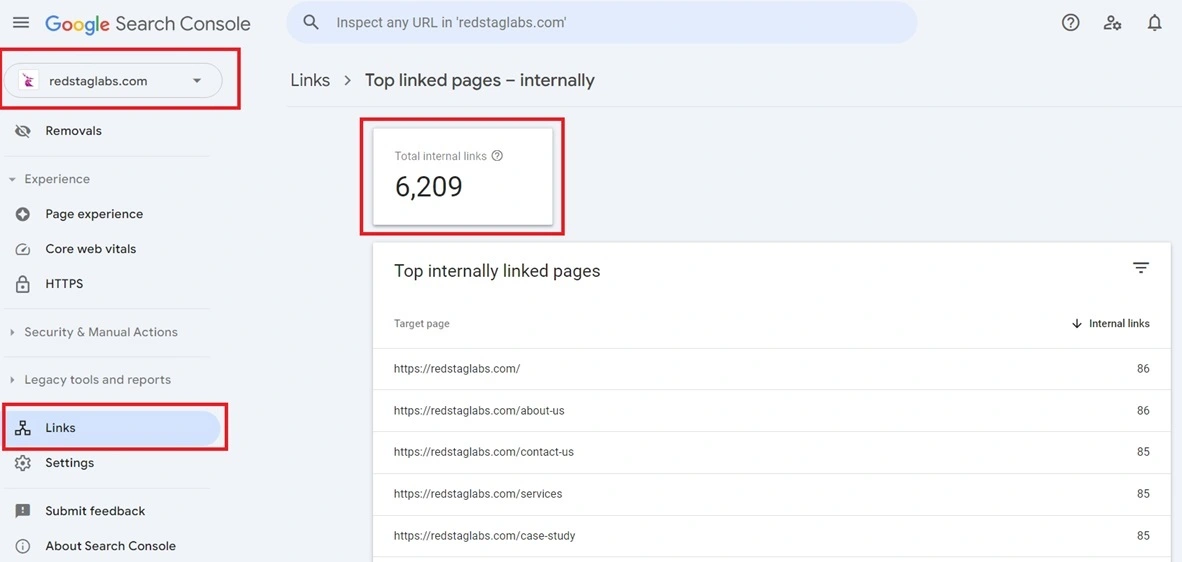
Google Search Console is a free tool provided by Google that offers valuable insights into your website's performance. One of its useful features is the ability to find internal links. Here's a step-by-step guide to help you locate them:
By following these steps, you can easily monitor and optimize your internal linking strategy using Google Search Console, ensuring that both users and search engines can navigate your site effectively.
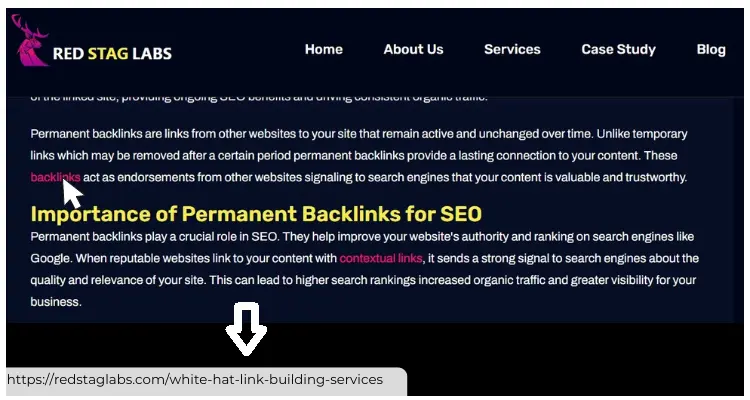
If you prefer to find internal links manually, here's a simple way to do it:
This method is straightforward and works best if you only have a few pages to review. It gives you a clear view of how your internal links are set up.
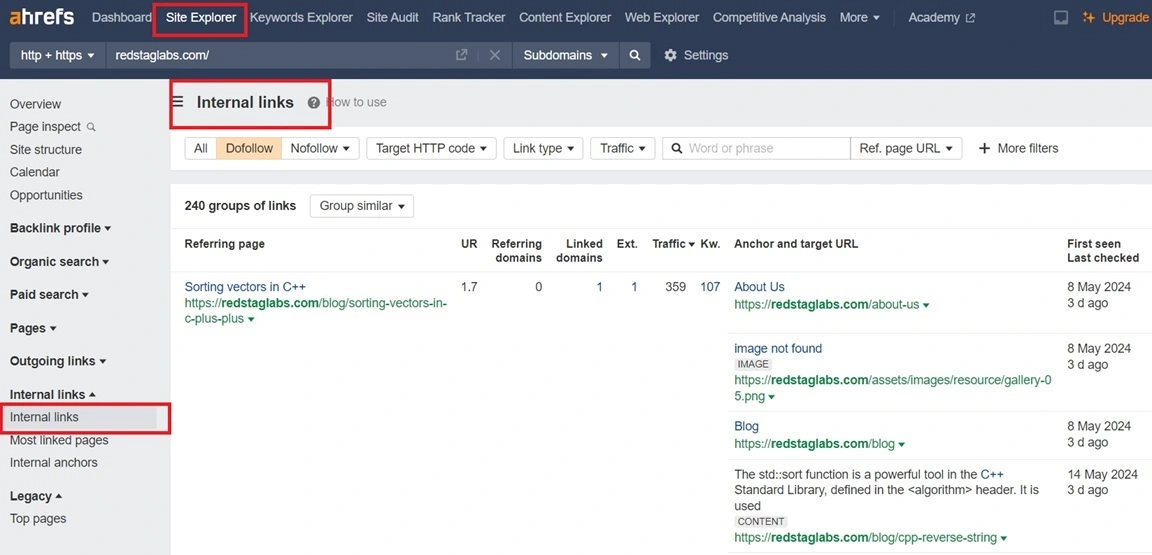
Ahrefs' Site Explorer is a powerful tool for analyzing your website's internal linking structure. Here's how you can use it to find and optimize internal links:
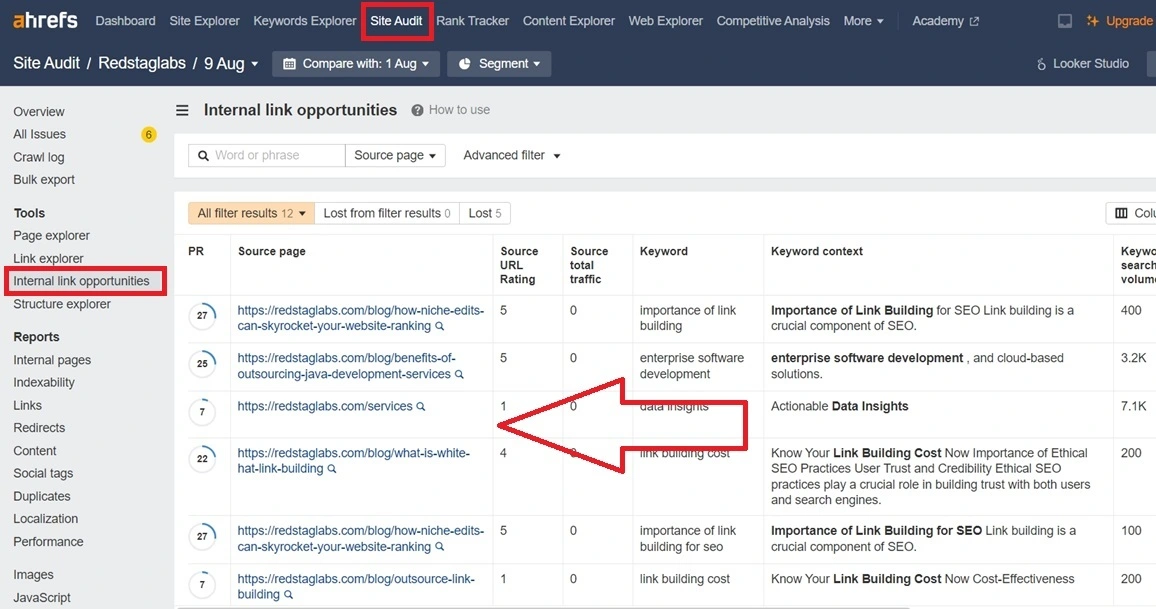
By regularly checking both the "Internal Links" section in Site Explorer and the "Internal Linking Opportunities" in the Site Audit, you can maintain a healthy internal linking structure, which is crucial for enhancing SEO and providing a better user experience.
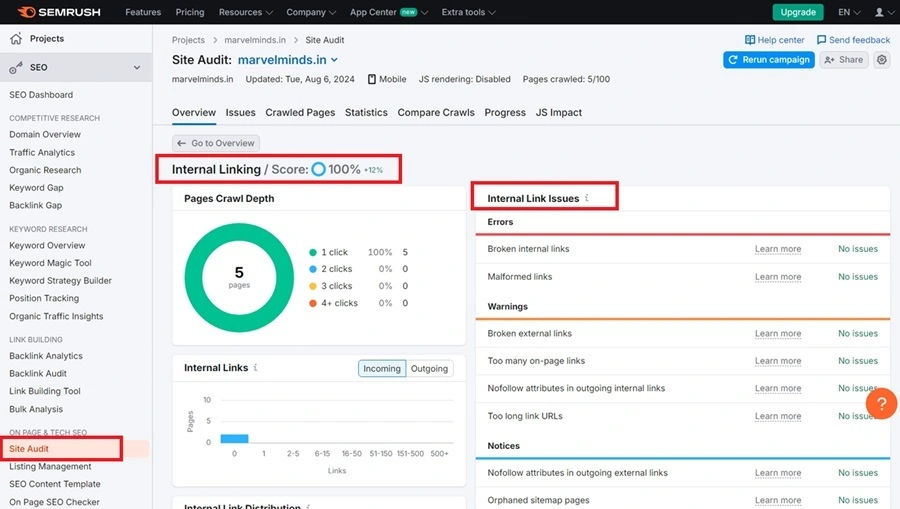
SEMrush is a versatile SEO tool that can help you identify and optimize internal links on your website. Here's how to use SEMrush to find internal links and improve your site's internal linking structure:
Using SEMrush to manage your internal links allows you to keep your website's structure optimized, ensuring that both users and search engines can navigate your content effectively.
Besides using the above methods, you can explore additional ways to check internal links in WordPress. Here are several options, ranging from manual checks to using plugins or SEO tools that integrate with WordPress:
Steps:
Steps:
Best Practices for Internal Linking
- Link to Relevant Content
When it comes to internal linking, relevance is key. Internal links should naturally connect the content, guiding the reader to related topics that enhance their understanding or provide additional value. Here are some tips to ensure your internal links add value.
- Understand User Intent
Before linking, consider what your reader is looking for. Link to pages that genuinely contribute to the topic they are interested in, providing further insights or related information.
- Use Descriptive Anchor Text
Make sure the anchor text (the clickable text in a hyperlink) clearly describes what the linked page is about. This helps users know what to expect and assists search engines in understanding the context of the link.
- Prioritize Important Pages
Focus on linking to your most important content-such as cornerstone articles, high-converting pages, or key landing pages. This not only guides readers to essential information but also helps distribute link equity effectively.
- Maintain Content Relevance
Only link to pages that are directly related to the topic at hand. Irrelevant links can confuse readers and dilute the effectiveness of your internal linking strategy.
- Contextual Placement
Place internal links within the body of your content where they naturally fit the flow of the text. Links within paragraphs are often more valuable than those in sidebars or footers.
Avoid Overlinking
While internal linking is beneficial, too much of it can be counterproductive. Overlinking can overwhelm readers and dilute the SEO value of your links. Here's why balance is important:
- Quality Over Quantity: Instead of linking to many pages, focus on linking to a few relevant ones. This ensures that each link provides value and keeps the content uncluttered.
- Avoid Link Spam: Too many links can be seen as spammy, both by users and search engines. This could lead to a poor user experience and potentially harm your site's SEO.
- Follow a Natural Flow:Links should be added where they make sense in the context of your content. Avoid forcing links into places where they don't belong just to increase internal link numbers.
- Don't Link Every Keyword:Not every keyword needs to be linked. Be selective, linking only the most relevant terms to their corresponding pages.
- Monitor and Adjust: Regularly review your content to ensure that you haven't added too many links over time. If you find sections that are overloaded with links, consider reducing the number to maintain clarity and focus.
FAQs
How do I check internal links in WordPress?
How do internal links affect SEO?
Can internal links be harmful?
How do I find a website that links to a page?
How do you find the internal linking structure of a website?
How do I get all the links on a page?
How do I fix internal links?
Where do I find the URL of a page?
How do I get a link to a page?
How do I find all links in a document?
How do you find broken links on a page?
What is an internal page link?
In WordPress, you can check internal links using a plugin like Yoast SEO or by manually reviewing the links in your content. With Yoast SEO, you can see a list of internal links under the "Text Link Counter" section, which shows how many internal links each post or page has. Alternatively, you can edit each page or post and manually check the links you've added within the content.
Internal links play a crucial role in SEO by helping search engines understand the structure and hierarchy of your website. They distribute link equity across your site, which can help improve the ranking of individual pages. Additionally, internal links enhance user experience by guiding visitors to related content, potentially increasing engagement and reducing bounce rates.
Internal links can be harmful if overused or used incorrectly. For example, excessive linking (overlinking) can confuse users and dilute the SEO value of your links. Additionally, using irrelevant or misleading anchor text can harm user experience and SEO. It's important to maintain a balanced and thoughtful internal linking strategy to avoid these pitfalls.
To find websites that link to a specific page, you can use tools like Ahrefs, SEMrush, or Google Search Console. These tools provide detailed reports on external backlinks, showing which websites link to your content. In Ahrefs or SEMrush, you can enter the URL of the page in their backlink checker tool to see a list of referring domains and pages.
You can find the internal linking structure of a website using tools like Ahrefs, SEMrush, or Google Search Console. These tools provide insights into how your pages are interconnected through internal links. In Ahrefs, for example, you can use the "Internal Links" section in the Site Explorer to see which pages are linked together and how often.
To get all the links on a page, you can use browser extensions like Link Grabber for Chrome or use developer tools built into most browsers. Right-click on the page, select "Inspect," and then navigate to the "Elements" tab. Here, you can search for tags, which represent all the hyperlinks on the page. Alternatively, SEO tools like Screaming Frog can crawl a page and extract all the links.
To fix internal links, start by identifying any broken or incorrect links using tools like Google Search Console, Screaming Frog, or SEMrush. Once identified, you can manually correct the links within your content management system (CMS) by editing the posts or pages that contain the broken links. Ensure the corrected links point to the right destination with accurate and relevant anchor text.
To find the URL of a page, simply navigate to the page in your web browser. The full URL will be displayed in the address bar at the top of the browser window. You can copy this URL directly from the address bar.
To get a link to a page, visit the page in your web browser and copy the URL from the address bar. This URL can then be shared or used to create a hyperlink.
To find all links in a document, you can use the "Find" feature in most word processors or text editors. Search for the tag in HTML documents or the http/https prefixes in text documents. This will help you locate all the hyperlinks within the document.
You can find broken links on a page using tools like Google Search Console, Screaming Frog, or specialized browser extensions like Check My Links. These tools scan your website and report any broken links, allowing you to fix them promptly.
An internal page link is a hyperlink that connects one page of your website to another page within the same domain. Internal links help users navigate your site and help search engines understand the structure and relationships between your content.