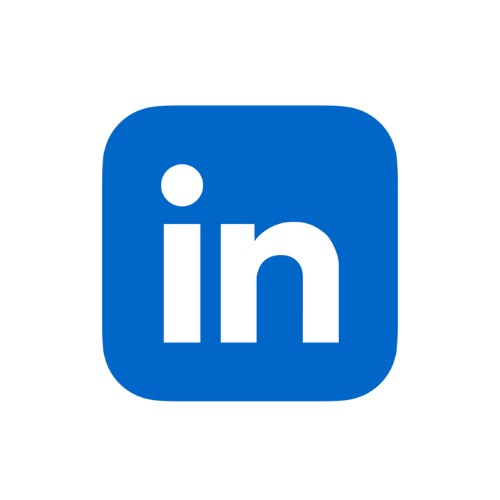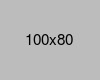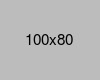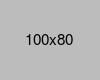- Address :Rampora, Qamarwari, Srinagar, Jammu and Kashmir 190010
- /
- Email : info@redstaglabs.com
- Home
- -Blog
Search Google or Type a URL: What's the Best Choice?
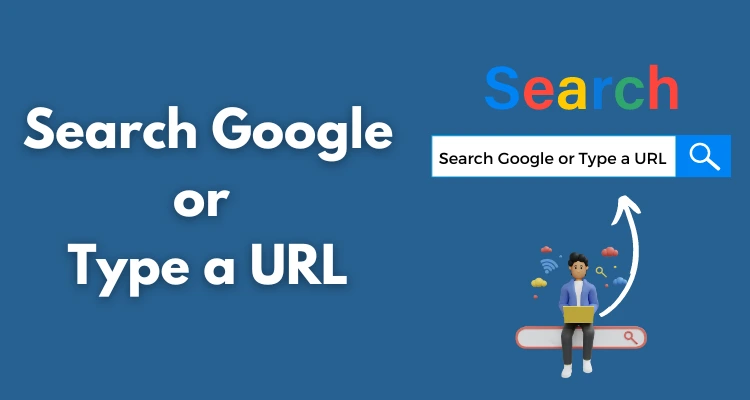
- 18 Sep 2024
- Shabir Ahmad
Search Google or Type a URL: What's the Best Choice?
-
Understanding what "Search Google or Type a URL" means
-
Explanation of the options presented in the Omnibox
- Use Google Search: When you don't know the exact web address or you're looking for general information. This is helpful for research, finding articles, or exploring various websites.
- Type a URL: When you know exactly where you want to go. For example, entering "https://redstaglabs.com" directly in the Omnibox will take you to that website without the need for additional steps.
- Google Search: Flexible and useful for discovering new information or exploring various sources. It's perfect for situations where you're not sure of the exact destination.
- Typing a URL: Faster and more secure when accessing known websites. It minimizes the risk of landing on phishing or typo-squatting sites.
How Does Google Search Work?
When Should You Type a URL Directly?
-
Differences Between Using Google Search and Typing a URL
Advanced Tips for Google Search
-
site:: If you
want to search only within a specific website, use the
site: command.
For example, if you type "SEO tips site:example.com", Google will show results only from that website (example.com) about SEO tips. It won't include results from any other websites. - inurl::To correctly filter for URLs that include specific keywords from a particular website, you should use both the site: and inurl: operators together. Here's how you do it:
- site:www.example.com: Limits the search results to the specific website, "example.com."
- inurl:blog: Ensures that only URLs containing the word "blog" will appear in the results.
- Excluding words: You can use the minus sign (-) to exclude certain words from search results. For example, "best vacation spots -expensive" will show vacation spots without references to expensive options.
- filetype:: If you're looking for a specific type of file (e.g., PDFs or images), use the filetype: operator.
- domain filtering: You can also filter by domains using site:. For example, "cloud computing site:.edu" will return educational websites focusing on cloud computing.
- Use quotes: Putting phrases in quotes ("") tells Google to search for that exact phrase, instead of finding individual words scattered across the page.
- Use the asterisk *: This wildcard can be used when you're not sure of the exact words. For example, searching for "top * apps" will return results for "top music apps," "top fitness apps," etc.
- Combine operators: You can use multiple operators in one search. For example, "SEO site .net filetype " will find PDF files related to SEO from the Techworm website.
Advanced Tips for Typing a URL
- Type the full URL: Make sure to include "https://" to ensure you're connecting to a secure version of the website. Most modern browsers will add this automatically, but for sensitive sites, manually typing it helps avoid issues.
- Watch for typos: Double-check the spelling of the URL, as typos can lead to malicious sites (a practice known as typosquatting). For example, mistyping a banking website URL can redirect you to a fraudulent site designed to steal your information.
- Use URLs for trusted websites: It's best to use this method for websites you visit frequently or for those where security is a top priority, such as banks, government sites, or company portals. This avoids the risk of landing on misleading search results.
- Bookmarks: For websites you visit regularly, use bookmarks to save time and avoid typing errors. Simply bookmark the site in your browser and access it with a single click. This ensures you're visiting the exact page you want, every time.
- Omnibox auto-complete: Google Chrome and other browsers have a handy auto-complete feature that remembers websites you've previously visited. As you start typing in the Omnibox, it will suggest websites based on your browsing history, allowing you to quickly select the desired URL without typing the full address.
Google Autocomplete Predictions
When you open a new tab in your browser, you might see the prompt "Search Google or Type a URL" in the address bar, known as the Omnibox. This feature provides two options: either enter a search query to explore various results using Google's search engine or type a full URL to directly access a specific website.
Why knowing the difference matters
Understanding the distinction between these two options
helps improve efficiency when browsing the web. If you
know the exact URL of a website, typing it directly will
save time and prevent unnecessary distractions. However,
if you're looking for information or exploring options,
using
Google
search provides flexibility and a broader range of
results.
Choosing the right method can help you find
relevant information faster and more securely.
The Omnibox, commonly found in web browsers like Chrome, serves two purposes: it allows users to search the web through Google or navigate directly to a specific site by typing its URL. When you enter keywords or phrases in the Omnibox, it triggers Google's search engine to display relevant results. If you type a full website address (URL), it bypasses the search and takes you directly to the site.
When you should use each option
Benefits of each approach
Google Search is a tool that scans its vast index of web pages to find results that match the keywords or phrases you enter. When you type a query into the search bar, Google's algorithm goes through millions of websites to display the most relevant results based on factors like keyword relevance, site authority, and user behavior. The goal is to show you the most useful information at the top of the results page.
Using keywords to find the information you need
To use Google Search effectively, enter specific
keywords related to what you're looking for. The more
precise your keywords, the better the results.
For
instance, if you are searching for "best productivity
apps," Google will present articles, reviews, and lists
related to that topic. By refining your search terms,
you can find more targeted and accurate results.
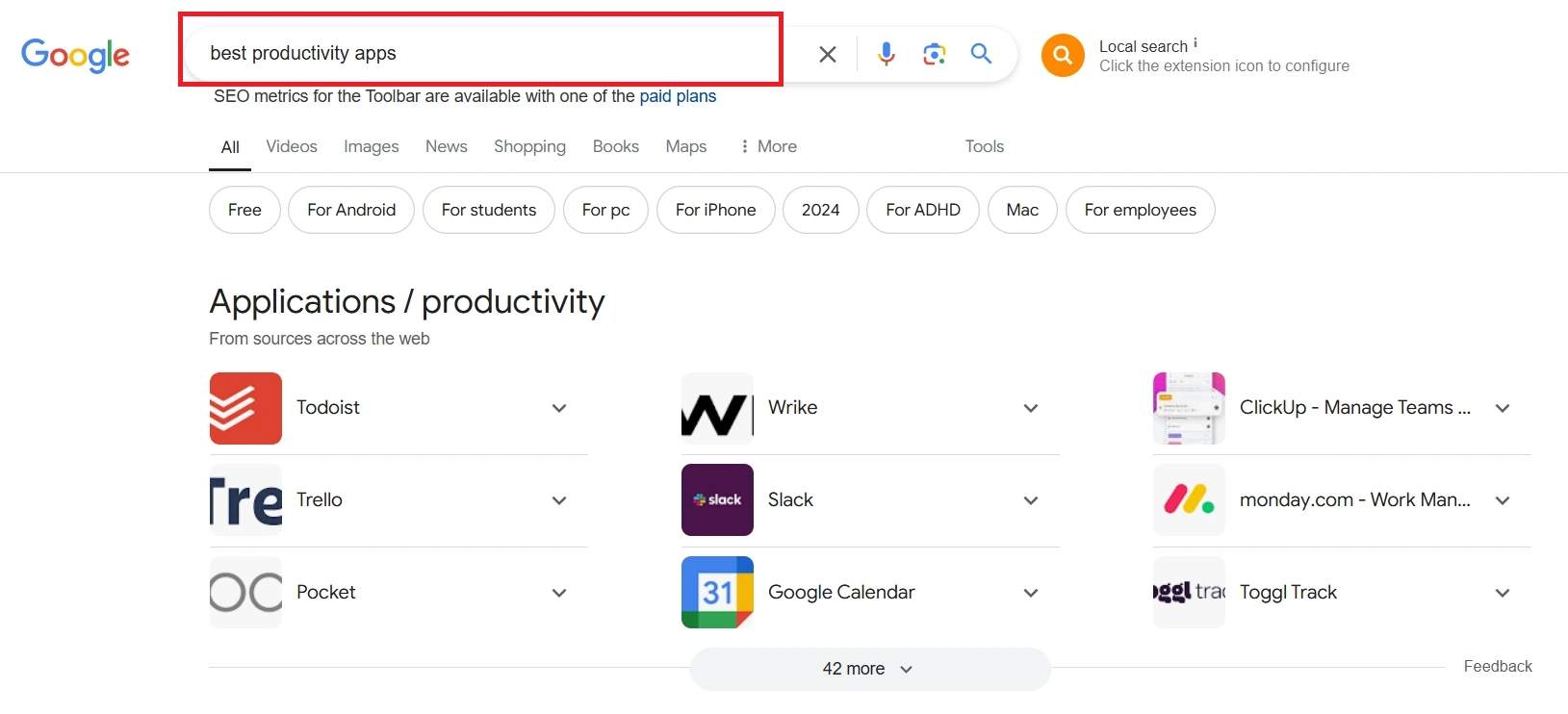
Google Autocomplete: How it helps save time
Google Autocomplete is a feature designed to speed up
your search process. As you start typing in the search
bar, Google suggests related terms based on popular
searches, your search history, and current trends.
This allows you to select from a list of options without
typing the entire query. It's particularly helpful for
saving time and discovering new terms or related topics
you might not have considered.
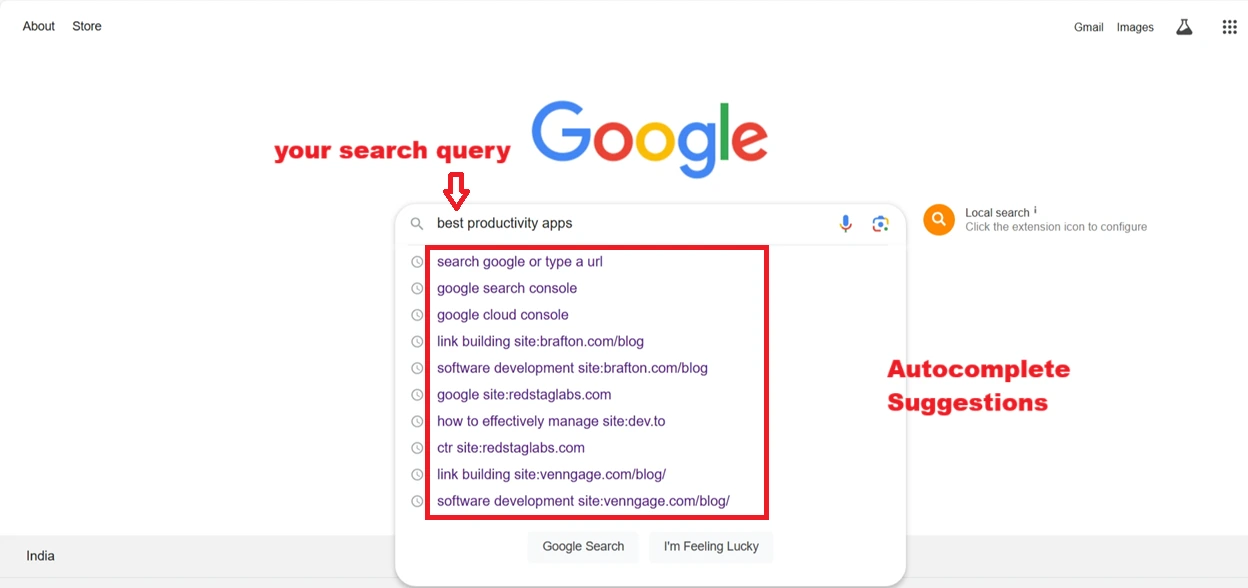
Situations where typing a URL is faster and more efficient
Typing a URL directly into the address bar is ideal when
you know the exact web address of the site you want to
visit. It's faster and avoids the step of sifting
through search results, allowing you to go straight to
the website. For example, if you frequently visit a
specific site like "www.example.com," typing the full
address will save time compared to using Google Search.
This method is also more efficient when accessing
secure or official sites, such as banking or government
portals, where speed and accuracy are critical.
Avoiding typosquatting and phishing risks by entering the full URL
Typing a full URL directly into the Omnibox can help you
avoid security risks like typosquatting and phishing,
which happen when malicious sites mimic real websites by
using URLs with minor spelling differences.
These fraudulent sites aim to capture personal data. By
entering the correct URL manually, you reduce the chance
of ending up on one of these dangerous sites. It's a
safe practice, especially for sites where sensitive
information is involved.
| Feature | Google Search | Typing a URL |
|---|---|---|
| Speed | Takes more time since it displays a list of results to choose from. | Direct and instant navigation to the website if the URL is correct. |
| Accuracy | May show a range of results, not always the exact match you want. | Very accurate if you know the correct URL, leading straight to the desired page. |
| Use Case | Best for finding information, exploring multiple sources, or when the full URL is unknown. | Ideal when you know the exact web address of the website you want to visit. |
| Security | There's a risk of landing on phishing sites or typo-squatted links in the search results. | Safer option since you are entering the exact URL, reducing the risk of malicious redirects. |
| Flexibility | Allows exploring multiple websites, topics, and options. | Limited to navigating only the website you enter. |
| User Input | Requires only general keywords or phrases. | Requires the full and correct website URL. |
Using Google search operators like site: and inurl:and excluding certain words
Google offers several search operators that help refine and narrow down results.
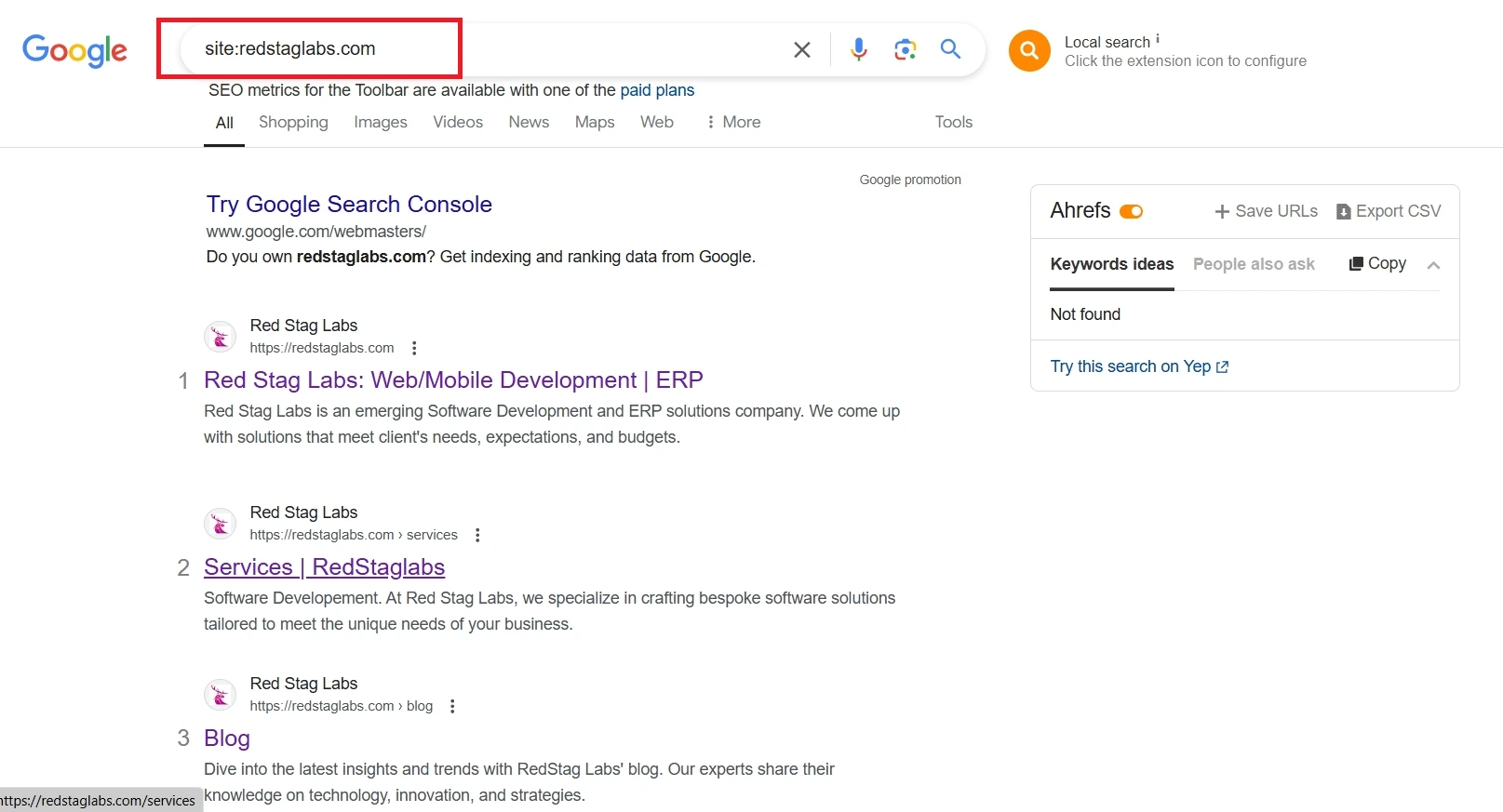
Correct command:
site:www.example.com inurl:blog
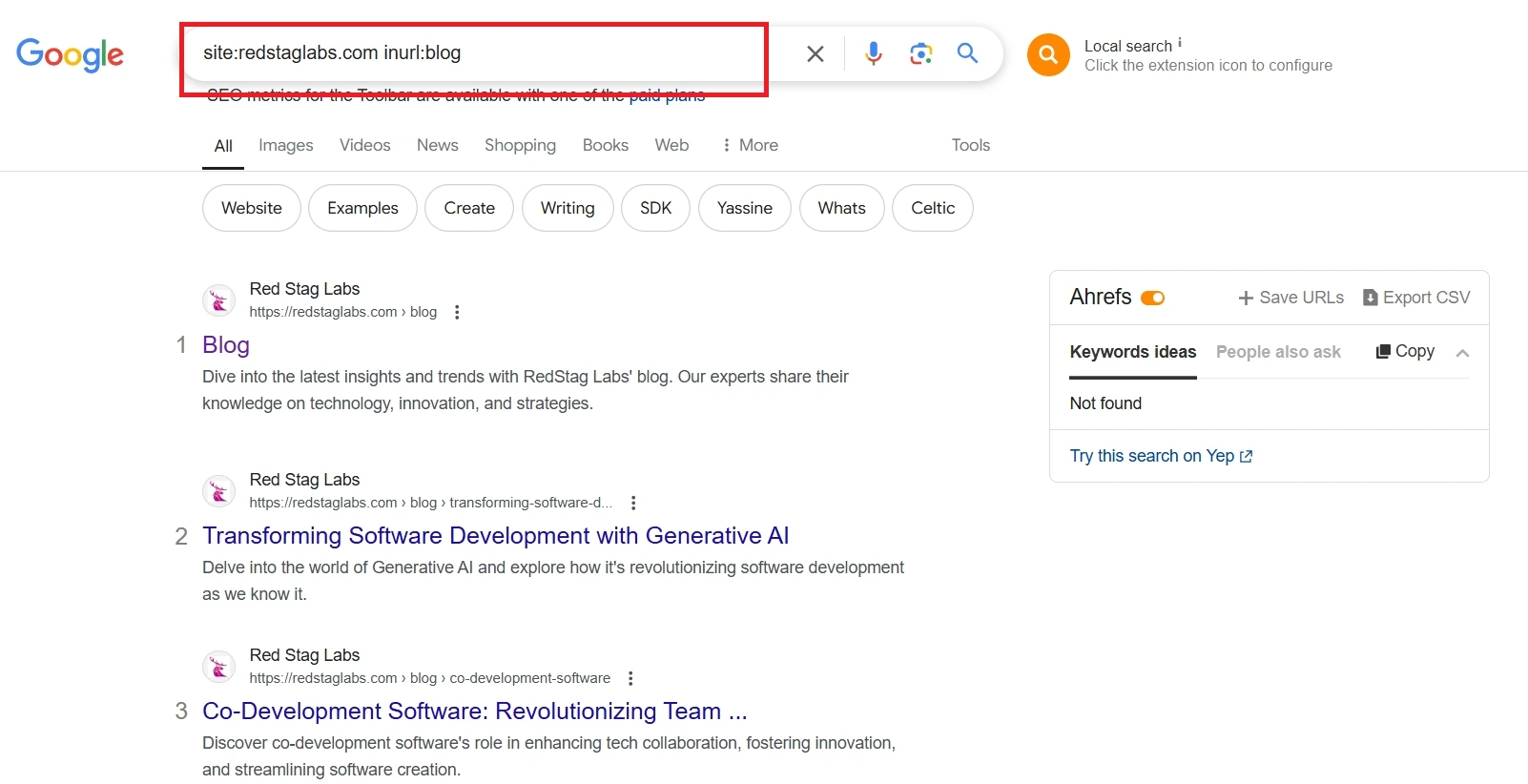
So, this command will return results like www.example.com/blog or www.example.com/category/blog-posts, but only from the "example.com" website.
Filtering results by file type or domain
Google Search can also filter results by specific file types or domains:
For Example: using the command marketing filetype:pdf will return PDF documents related to marketing from all websites. Google will display results from any site that hosts PDFs about marketing.

If you want to limit the results to a specific website, you can combine it with the site: operator. For example:
Command to search only within one site:
site:www.example.com marketing filetype:pdf
How to refine searches for more accurate results
To refine your searches and get the most accurate results, follow these tips:
By using these advanced search operators and refining methods, you can quickly narrow down results and get to the information you need more efficiently.
Best practices for typing URLs, including security considerations
When typing a URL directly into the browser's address bar, follow these best practices to ensure speed and security:
Using bookmarks and Omnibox auto-complete for frequent sites
Bookmarking regularly visited websites helps avoid errors and saves time. Omnibox auto-complete suggests previously visited sites based on your history, allowing you to quickly select them without typing the full address.
How Google's autocomplete works and how it can help refine searches
Google Autocomplete is a feature designed to speed up the search process by predicting what you're going to search for as you start typing. It generates these predictions based on several factors, including:
- Your search history: Autocomplete uses your previous searches to suggest queries that are similar to what you've typed before.
- Trending searches: Google considers popular searches from all users and suggests them as predictions if they match your input.
- Global search patterns: Even if you haven't searched for a term, Google might suggest it if many other people are searching for the same thing at the time.
By offering suggestions as you type, autocomplete helps you save time and refine your searches. Instead of typing a full query, you can select a suggestion from the dropdown list that matches what you're looking for.
How to deactivate Google's autocomplete if needed
If you prefer not to use Google's autocomplete feature, you can easily turn it off:
- On a browser:
- Go to your Google account.
- Navigate to the "Data & Personalization" section.
- Look for "Activity Controls" and disable "Web & App Activity".
- In Google Chrome:
- Open Chrome settings.
- Under "Sync and Google Services", turn off "Autocomplete searches and URLs".
Deactivating autocomplete can give you more control over what you see in the search bar and prevent unwanted suggestions from showing up.
Conclusion
Knowing when to use Google Search versus typing a URL can make your online experience faster and more efficient. Google Search is perfect for exploring information and discovering new sources while typing a URL is best when you need to go directly to a specific website.
Utilizing advanced search tips and understanding features like Google Autocomplete can further enhance your search accuracy and speed. By mastering these simple techniques, you'll navigate the web more effectively and securely.